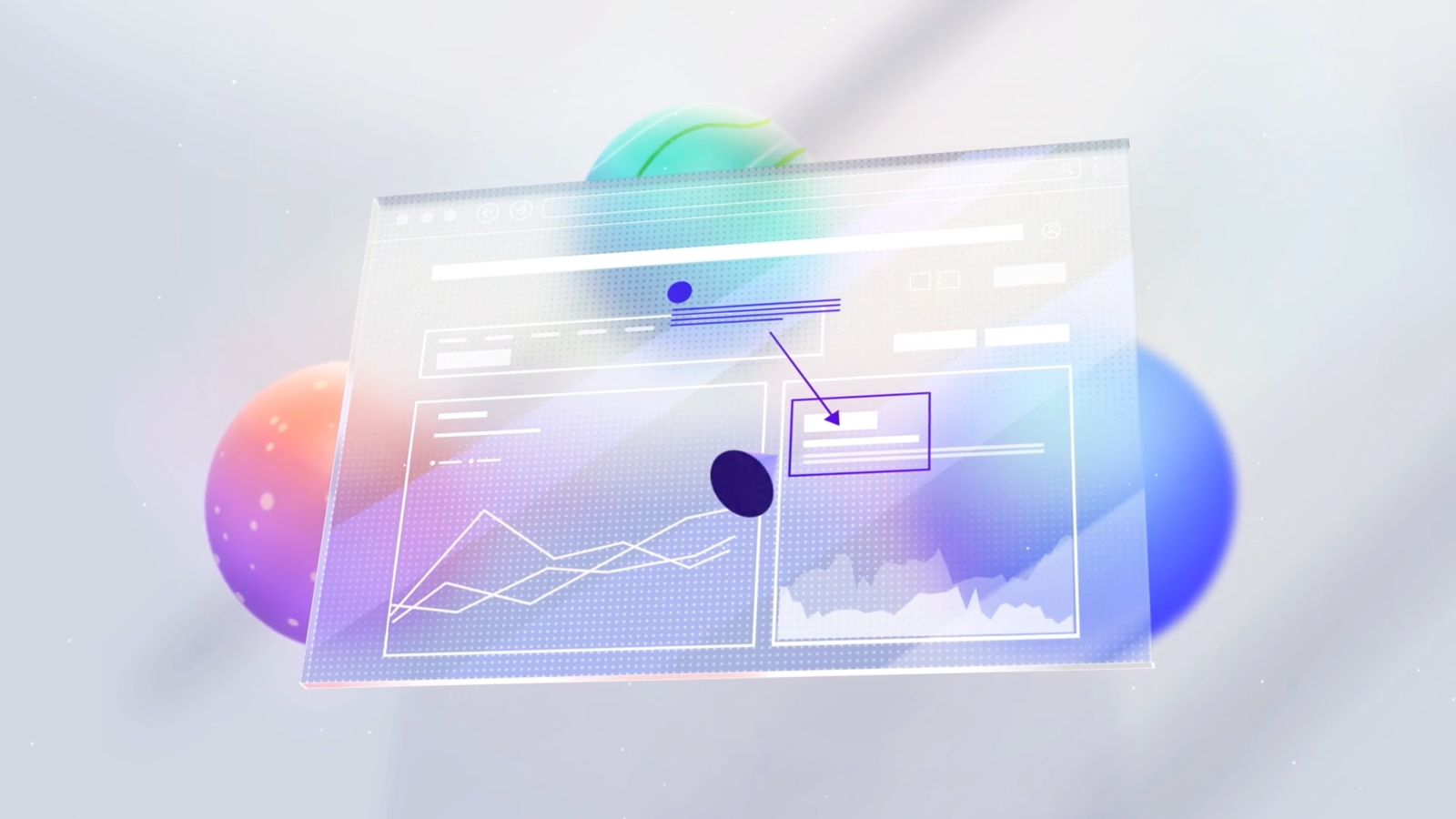Screenshots are a great way to capture information on your screen, whether it’s a specific image, a window, or your entire screen. The Snipping Tool is a built-in app on Windows PCs that lets you easily capture screenshots.
In this blog post, we’ll discuss the different types of snips you can capture with the Snipping Tool, how to capture a snip, and what you can do with it after it’s been captured.
Types of Snips
The Snipping Tool allows you to capture four different types of snips:
- Free-form snip: This type of snip lets you draw any shape you want with your mouse.
- Rectangular snip: This type of snip captures a rectangular area of your screen.
- Window snip: This type of snip captures the entire window of an application.
- Full-screen snip: This type of snip captures your entire screen.
How to Capture a Snip
- Open the Snipping Tool. You can search for it in the Start menu.
- Select the type of snip you want to capture.
- Use the corresponding shortcut key from the table below to initiate the snip capture.
- If selecting a free-form or rectangular snip, click and hold the mouse button, and then drag the mouse to select the area you want to capture.
- Release the mouse button.
Shortcut Keys for Snipping Tool
| Snip Type | Shortcut Key |
|---|---|
| Free-form snip | Windows Key + Shift + S |
| Rectangular snip | Windows Key + Shift + Print Screen |
| Window snip | Windows Key + Alt + Print Screen |
| Full-screen snip | Print Screen |
What You Can Do with a Snip
Once you have captured a snip, you can save it, annotate it, or share it.
- To save a snip, click the “Save” button.
- To annotate a snip, click the “Pen” or “Highlighter” button, and then draw on the snip.
- To share a snip, click the “Share” button, and then select the app you want to share it with.
I hope this blog post has helped you learn how to use the Snipping Tool to capture screenshots on your Windows PC.
Let me know if you have any other questions.